Why Rafiki
Pricing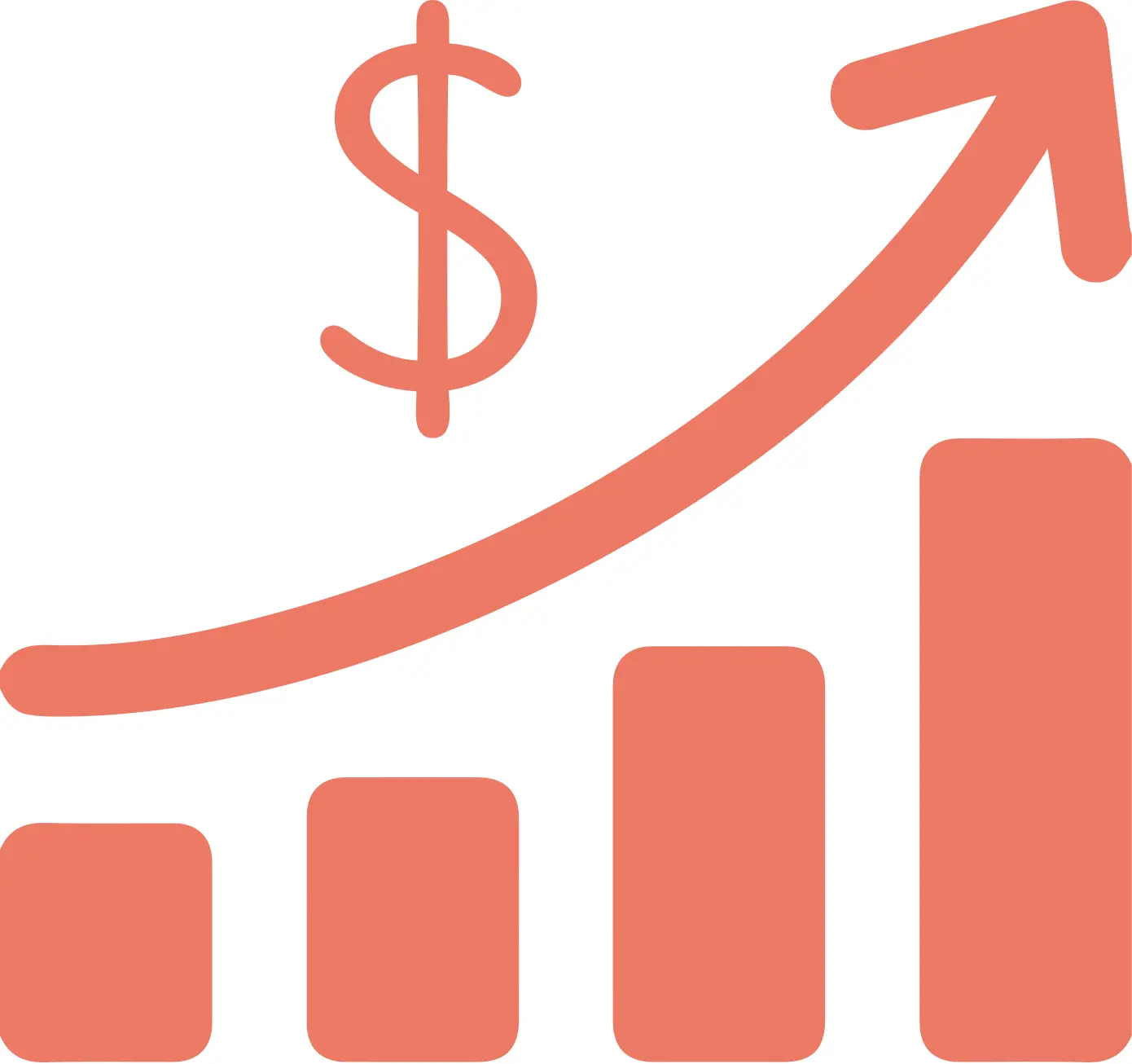
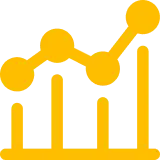
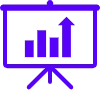
Pricing
Solutions
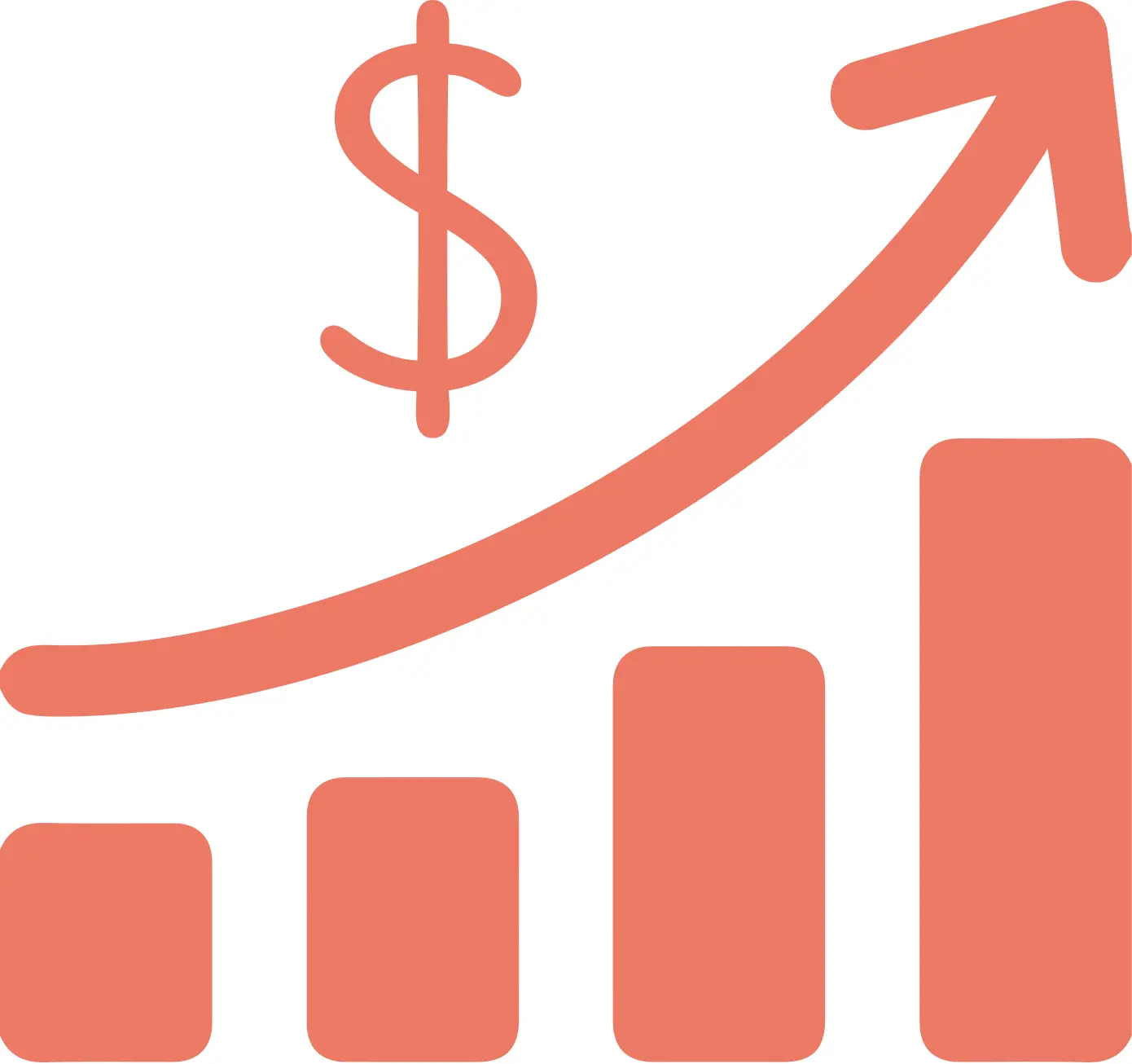
RevOps Leaders
Synchronize revenue generating functions
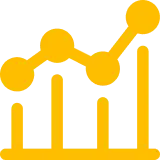
SDR Leaders
Get your team aligned and Coach your Reps 3x faster at scale
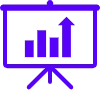
Sales Leaders
Unlock pipeline truth, drive confident forecasts
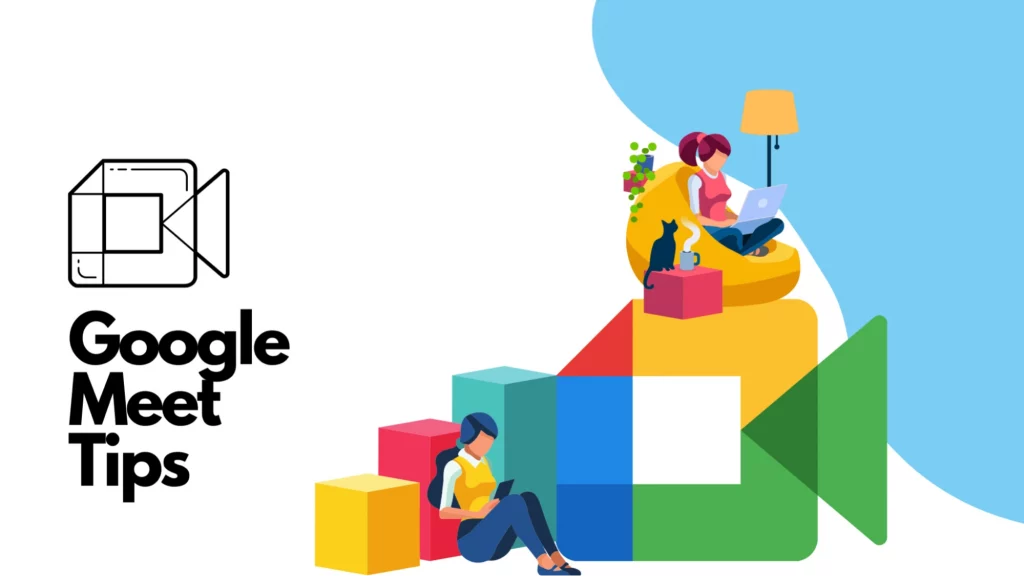
‘Online meetings, what’s the meeting link, please let me in, you are on mute, am I audible’ – most of you might be familiar with these household phrases. The credit goes to the work-from-home phenomenon that has erupted during the pandemic.
A tool that helped all of us during this time was Google Meet. Google Meet is super-intuitive, free, and an effective tool for everyone to organize and attend meetings. In fact, the chances of you knowing how to use Google Meet are pretty high.
But there’s much more to this versatile tool than what meets the eye. There are many handy features that most people do not know or haven’t used even today. We have compiled 8 such handy features and tips that you can use next time
So, without any further ado, let’s dive in.
Google Meet offers tremendous flexibility in the way you want to see the participant’s window and the content. You can alter the video layout in any way you want by clicking the ‘Change Layout’ option in the menu that pops up by clicking on the More button (Represented by an ellipsis aka 3 dots).
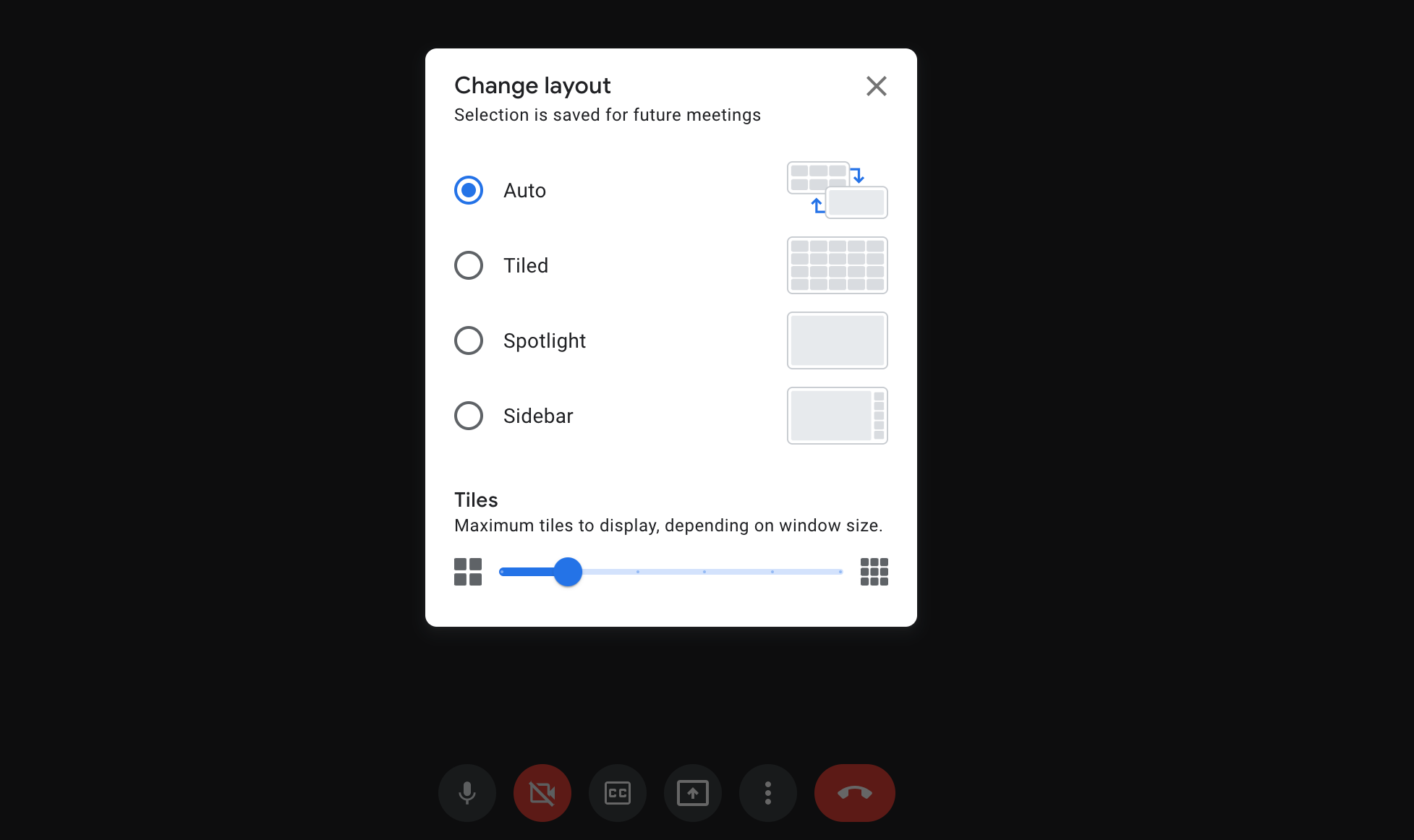
There are four types of layouts that you can choose from:
Note: This option is available when you access the Google Meets app via your PC or laptop.
Here is a feature that most of you might not know. Be it for privacy reasons or just for fun, you can alter your background on a Meet call. You can blur the background in any intensity or pick up a unique background from the in-house library.
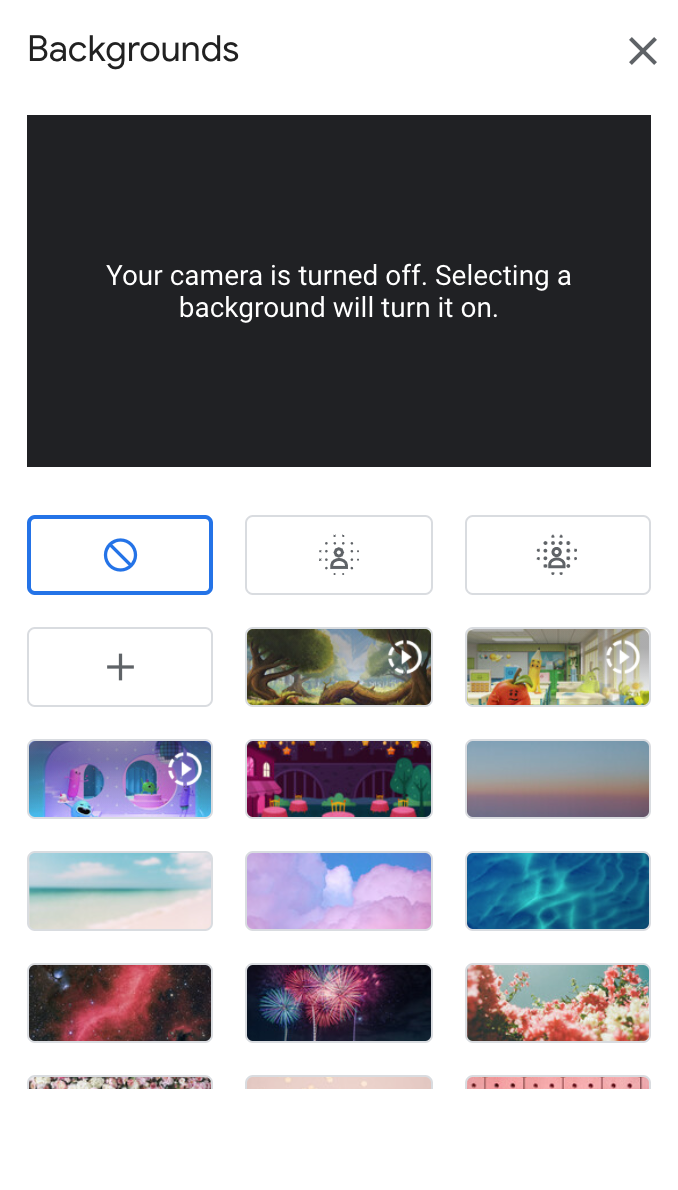
To change your background, again navigate to the More button and select the ‘Change Background’ option on the popup. You can then choose your preferred background from the gallery.
Here is a tip that is very useful if you are in an area with a sketchy internet connection. Whenever you are attending from a low-resolution network, it’s advisable to change your camera resolution to a lower quality. It will help in preventing your frame from freezing.
To adjust the resolution, go back to the more button again, click ‘Settings’ and then ‘Video’. Now, change the settings to a lower resolution under each category (Send Resolution and Receive Resolution).
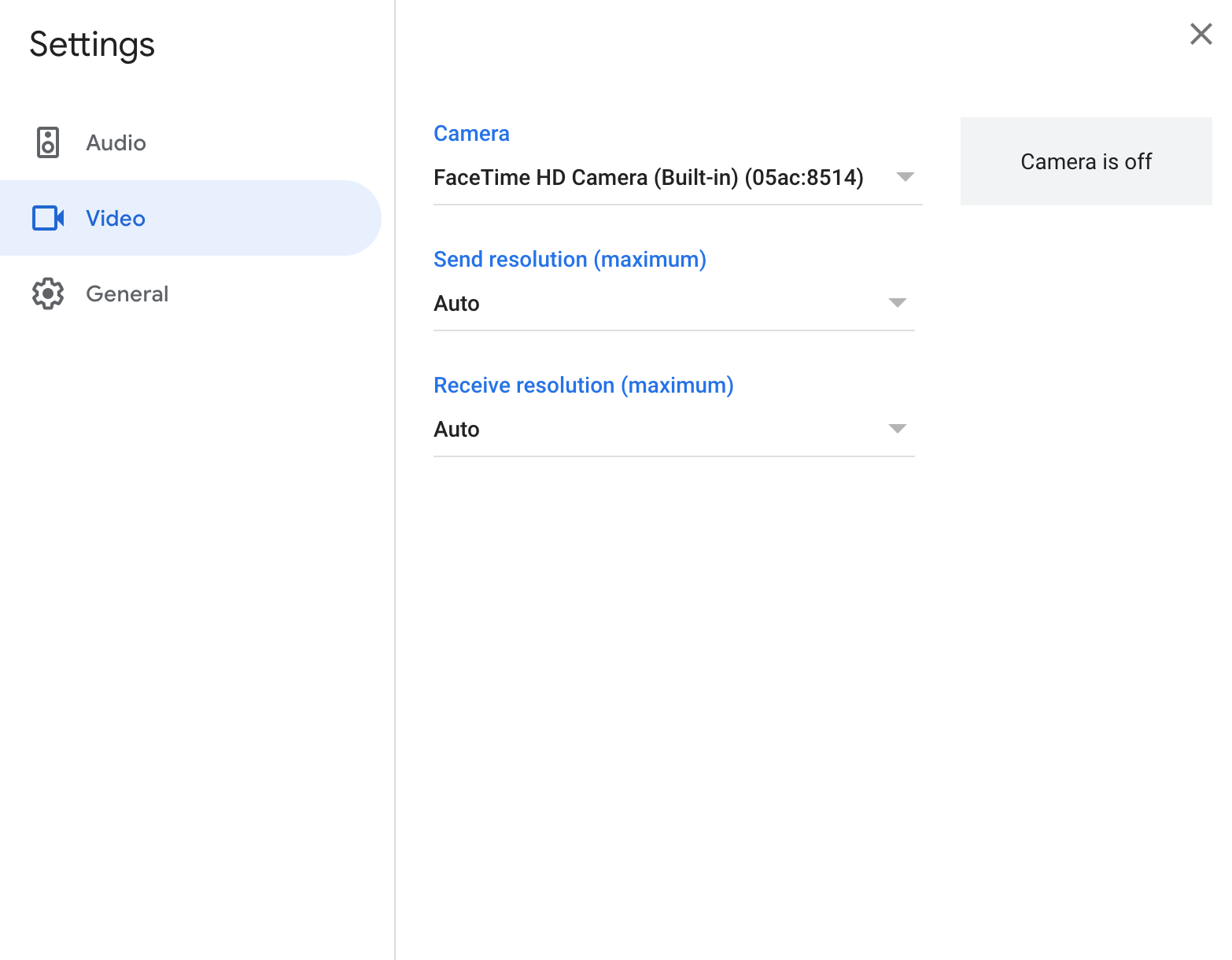
No need to fumble around with Meet’s graphical interface when you have keyboard shortcuts to your rescue. For instance, hit
Ctrl + d (⌘ + d for Mac users) – to mute or unmute your microphone
Ctrl + Alt + k (Ctrl + ⌘ + k for Mac users) – to increase the number of participant tiles
Ctrl + Alt + c (Ctrl + ⌘ + c for Mac users) – to show or hide the meeting chat window
Keyboard shortcuts are always a convenient alternative to dragging your mouse cursor all the way from one corner to another to get things done.
If you want to see every keyboard shortcut present in Google Meet, hit control (or command on Mac) + the question mark key.
This is probably the most recent feature to have been introduced by the Google team. It is especially useful when you are interacting with people from other parts of the world and you do not understand their accents. They also come in handy if you have some issues with your speakers or if you have a hearing impairment.
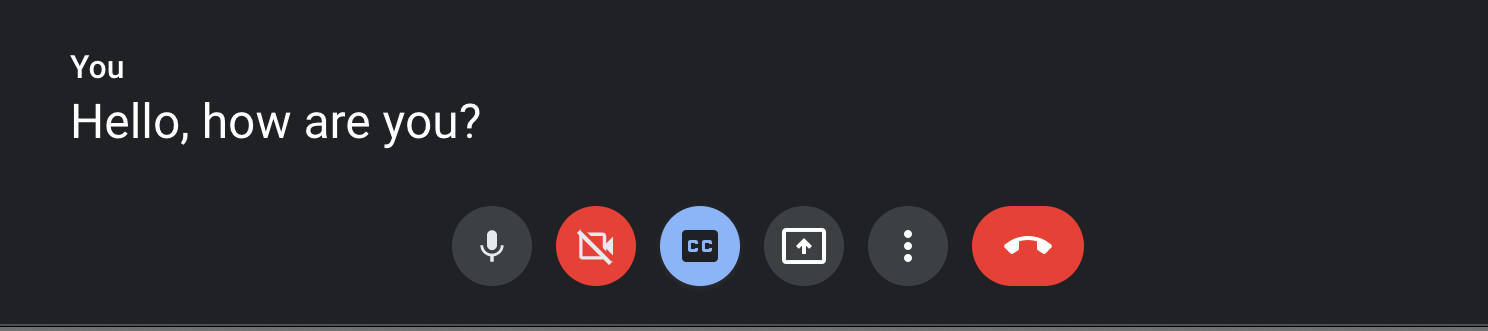
You can see the live captions at the bottom of your screen. However, currently, they only support the English language.
This is one of our favorite ones. With Google Meet, you can join a meeting in multiple ways. When someone sends you an invitation, you will get a meeting link, a meeting code, and a meeting number(with a PIN) along with the invite
If you don’t have internet access, you can simply join the meeting by calling on the meeting number provided using your phone and entering the PIN when prompted.
In any Google Meet call, you can choose a participant, mute them, pin them to the screen, etc. You can also remove them from the meeting if needed.
However, in the case of an in-person meeting, only the event moderator has the right to remove a participant.
If you want to access your current Google Meet call later, you can do that by recording it. However, the recording feature is available only to Google Workspace Business Standard Plus users and not to everyone.
If you are a Workspace user, after you have entered a meeting, tap on More and then tap ‘Record Meeting’. All the participants will be notified once your recording begins. Click on the ‘Stop recording’ button to stop the recording.
Google Meet just records your calls, stores them, and lets you access them later - That’s all it does. Rafiki does much more than that. It captures your calls, stores them, transcribes them, and captures key topics and moments in the calls to glean insights for you.
Its powerful AI engine knows when to listen, record, and automatically extract topics and sends them to the right deal and account in your CRM. And that’s not even the best part.
Rafiki seamlessly integrates with Google Meet. You can compare multiple meetings of multiple reps, and extract the Next Steps, Objections, Questions, Competitor Mentions, Deal Risk, and other key topics for all your Google Meetings within Rafiki, all for under $17/month paid annually. Rafiki even generates notes and syncs your updated notes to your CRM.
Interested to know more about Rafiki’s integration with Google Meet? Book a demo with us by clicking here.
